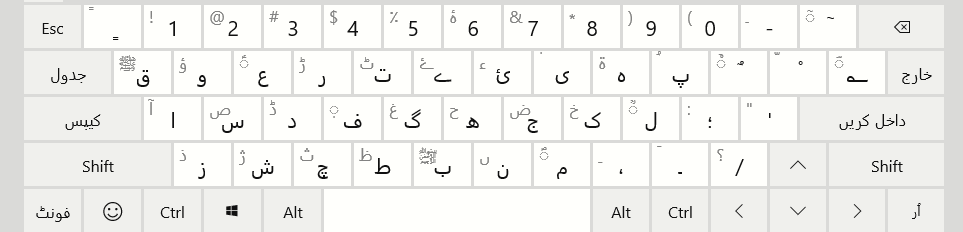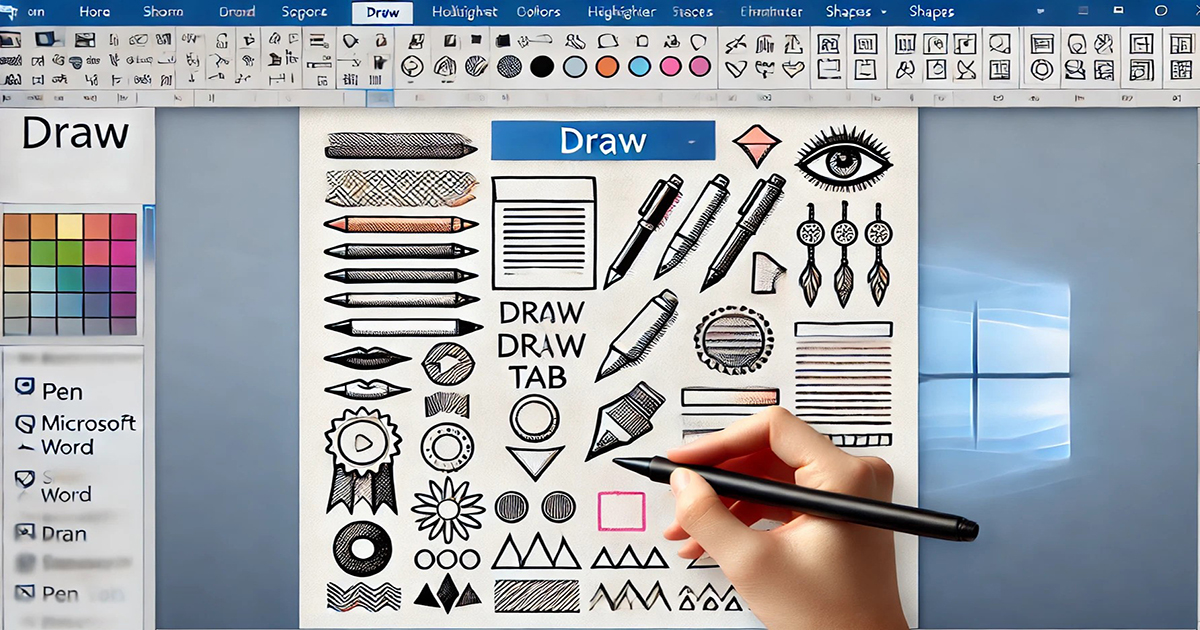Microsoft Word এর References ট্যাব একটি গুরুত্বপূর্ণ ফিচার যা একাডেমিক পেপার, রিসার্চ রিপোর্ট এবং পেশাদার ডকুমেন্টে সাইটেশন, বেবিলিওগ্রাফি, টেবিল অফ কনটেন্টস, ফুটনোট, এবং ক্রস-রেফারেন্স তৈরিতে সহায়তা করে। এটি টেবিল অফ ফিগারস, ইনডেক্স, এবং টেবিল অফ অথরিটিজ ইত্যাদি তৈরি করতে পারে, যা ডকুমেন্টের নেভিগেশন এবং রেফারেন্স ব্যবস্থাপনাকে সহজ করে তোলে।
Microsoft Word Reference Tab একটি বিস্তারিত গাইড
Microsoft Word এর References ট্যাব অত্যন্ত গুরুত্বপূর্ণ একটি ফিচার, যা মূলত একাডেমিক পেপার, রিসার্চ রিপোর্ট, বা পেশাদার ডকুমেন্টে সাইটেশন, বেবিলিওগ্রাফি তৈরি, এবং বিভিন্ন টেবিল ও রেফারেন্সের ব্যবস্থাপনার জন্য ব্যবহৃত হয়।
এখানে References ট্যাবের প্রধান কার্যাবলী এবং কীভাবে সেগুলি কার্যকরভাবে ব্যবহার করবেন তা বিস্তারিতভাবে আলোচনা করা হলো:
- Table of Contents (টেবিল অফ কনটেন্টস)
টেবিল অফ কনটেন্টস (TOC) স্বয়ংক্রিয়ভাবে আপনার ডকুমেন্টের বিভিন্ন সেকশন সাজিয়ে দেয় এবং পাঠকদের জন্য সহজে নেভিগেট করতে সহায়তা করে। TOC ইনসার্ট করতে:
- Table of Contents ড্রপ-ডাউন এ ক্লিক করুন।
- আপনার পছন্দের স্টাইল সিলেক্ট করুন, অথবা Custom Table of Contents নির্বাচন করে আরও অপশন পাবেন।
- TOC স্বয়ংক্রিয়ভাবে আপনার ডকুমেন্টের হেডিংয়ের সাথে যুক্ত হয়ে যায়। যখন আপনি হেডিং পরিবর্তন করবেন, তখন শুধু Update Table ক্লিক করে তা রিফ্রেশ করতে পারবেন।
- Footnotes এবং Endnotes
ফুটনোট এবং এন্ডনোট সাধারণত রেফারেন্স সাইটেশন বা অতিরিক্ত তথ্য যোগ করার জন্য ব্যবহৃত হয়:
- Insert Footnote: পৃষ্ঠার নিচে সাইটেশন বা ব্যাখ্যা যোগ করুন।
- Insert Endnote: একই রকম, তবে ডকুমেন্টের শেষে।
- Next Footnote: ডকুমেন্টে ফুটনোট এবং এন্ডনোটের মধ্যে নেভিগেট করুন।
- Citations & Bibliography (সাইটেশন ও বেবিলিওগ্রাফি)
একাডেমিক কাজের জন্য সাইটেশন এবং সোর্স ম্যানেজ করা অত্যন্ত গুরুত্বপূর্ণ:
- Insert Citation এ ক্লিক করে একটি সাইটেশন যোগ করুন, অথবা একটি নতুন সোর্স তৈরি করুন।
- Style ড্রপ-ডাউন থেকে আপনার পছন্দের সাইটেশন ফরম্যাট (APA, MLA, Chicago, ইত্যাদি) সিলেক্ট করুন।
- Manage Sources আপনাকে আপনার সোর্সগুলো সম্পাদনা বা নতুন সোর্স যোগ করার সুযোগ দেয়।
- Bibliography বাটনটি আপনার নির্বাচিত সাইটেশন স্টাইল অনুযায়ী সমস্ত সোর্সের একটি ফরম্যাটেড লিস্ট তৈরি করে।
- Insert Table of Figures (টেবিল অফ ফিগারস)
যদি আপনার ডকুমেন্টে ছবি, গ্রাফ, অথবা অন্য কোন ফিগার থাকে, তবে Insert Table of Figures অপশনটি ব্যবহার করুন। এটি স্বয়ংক্রিয়ভাবে আপনার ফিগার, ক্যাপশন, এবং টেবিলের একটি তালিকা তৈরি করে, যা টেবিল অফ কনটেন্টসের মতো কাজ করে।
- Cross-Reference (ক্রস–রেফারেন্স)
ক্রস-রেফারেন্স ব্যবহৃত হয় অন্য কোন সেকশন, ফিগার, টেবিল বা হেডিংকে রেফারেন্স করতে। উদাহরণস্বরূপ, যদি আপনি একটি ফিগার বা টেবিলের দিকে রেফারেন্স করতে চান, তাহলে Word স্বয়ংক্রিয়ভাবে এটি লিঙ্ক করে দেয়।
- Mark Citation (মার্ক সাইটেশন)
আইনগত ডকুমেন্ট বা অন্যান্য ধরণের আনুষ্ঠানিক সাইটেশনের জন্য Mark Citation ফিচারটি ব্যবহার করা হয়, যা ডকুমেন্টের নির্দিষ্ট অংশগুলোকে সাইটেশন হিসেবে ট্যাগ করতে সাহায্য করে।
- Insert Index (ইনডেক্স ইনসার্ট)
Insert Index টুলটি অ্যালফাবেটিক্যাল তালিকা তৈরি করে, যেখানে ডকুমেন্টের মূল কিওয়ার্ড বা কনসেপ্টগুলো চিহ্নিত থাকে। এটি টেকনিক্যাল, একাডেমিক বা রেফারেন্স-ভিত্তিক ডকুমেন্টে অত্যন্ত উপকারী।
- Insert Table of Authorities (টেবিল অফ অথরিটিজ)
আইনগত ডকুমেন্টে Table of Authorities ব্যবহৃত হয়, যা কেস, স্ট্যাটিউট বা অন্যান্য আইনগত সোর্সের একটি তালিকা তৈরি করে।
Step-by-Step Example: Adding a Citation and Table of Contents
- Adding a Citation (সাইটেশন যোগ করা):
- যেখানে সাইটেশন যোগ করতে চান সেখানে কার্সর রাখুন।
- References ট্যাব এ গিয়ে Insert Citation ক্লিক করুন।
- যদি আপনি আগে থেকে সোর্স যুক্ত করে থাকেন, তাহলে সেখান থেকে একটি সিলেক্ট করুন। না হলে, Add New Source ক্লিক করে নতুন সোর্সের তথ্য দিন।
- Word সাইটেশন স্টাইল অনুযায়ী সাইটেশন ইনসার্ট করবে (APA, MLA, ইত্যাদি)।
- Creating a Table of Contents (টেবিল অফ কনটেন্টস তৈরি করা):
- নিশ্চিত করুন যে আপনার ডকুমেন্টটি Headings দিয়ে সাজানো (Home ট্যাব থেকে Heading 1, Heading 2 ইত্যাদি স্টাইল ব্যবহার করুন)।
- যেখানে TOC ইনসার্ট করতে চান সেখানে কার্সর রাখুন।
- Table of Contents এ ক্লিক করুন এবং একটি স্টাইল সিলেক্ট করুন।
- Word স্বয়ংক্রিয়ভাবে আপনার হেডিংয়ের ওপর ভিত্তি করে TOC তৈরি করবে।
- Updating the Table of Contents or Citations (TOC বা সাইটেশন আপডেট করা):
- পরিবর্তন করার পর (যেমন নতুন সেকশন বা সাইটেশন যোগ করা), Update Table অথবা Update Citations বাটনে ক্লিক করে তা রিফ্রেশ করুন।
এই ফিচারগুলোর মাধ্যমে Microsoft Word ডকুমেন্টকে আরও কার্যকরী এবং পেশাদারীভাবে সাজানো যায়, বিশেষ করে একাডেমিক, আইনগত বা রিসার্চ-ভিত্তিক কাজের জন্য।