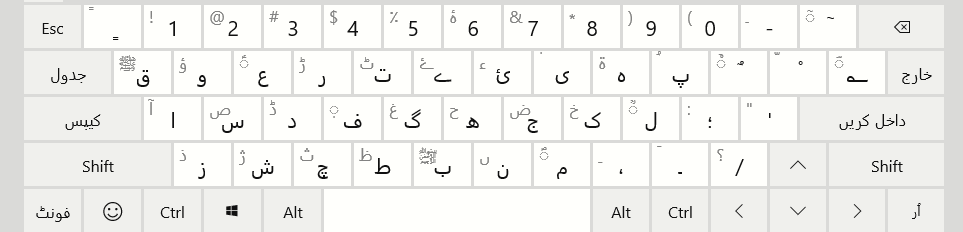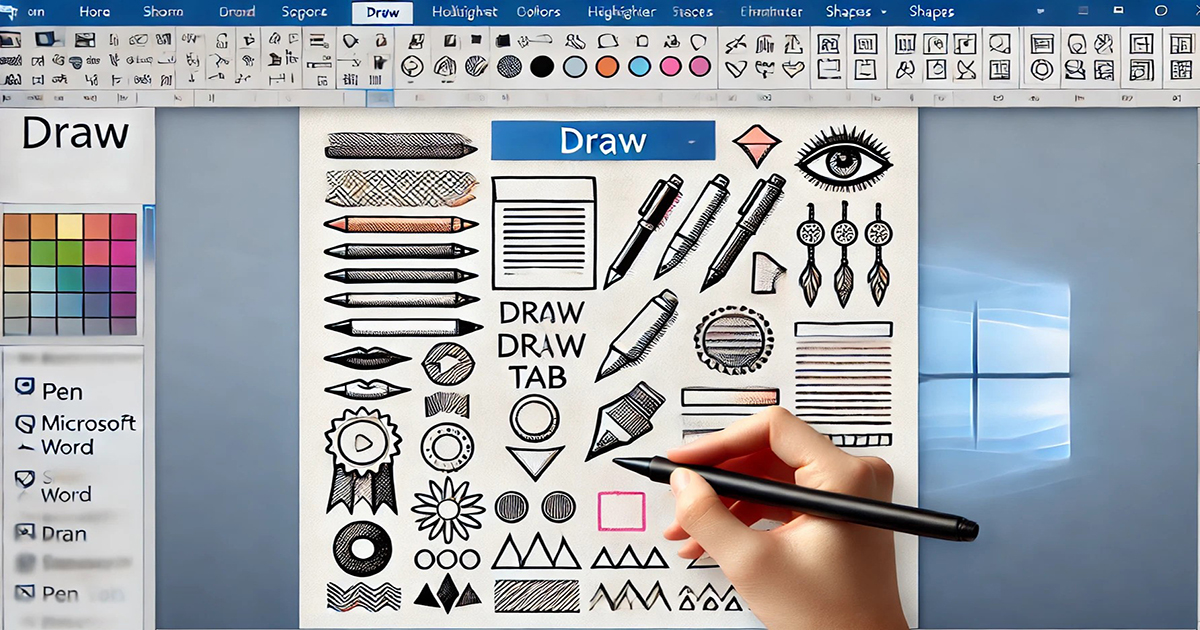Microsoft Word-এর Insert ট্যাবে বেশ কিছু গুরুত্বপূর্ণ ফিচার অপশন রয়েছে, যেগুলি ডকুমেন্টের কন্টেন্ট এবং লেআউট আরও কার্যকরীভাবে সম্পাদন করতে সহায়তা করে। নিচে এই অপশনগুলো বিস্তারিতভাবে বর্ণনা করা হলো: এই ম্যানুতে মোট ১০টি বোর্ড বা সেকশন আছে ।
এক নাম্বারে Pages Tab পেইজেস ট্যাব : এই বোর্ডের অধিনে ৩টি অপশন আছে ।
ছবিতে প্রদর্শিত নিচের More Cover Pages from office.com এই অপশন গিয়ে আমারা মাইক্রোসফ্ট কম্পানির ওয়েভ সাইট থেকে আরো আপডেট কভার পেইজ নামিয়ে ব্যবহার করতে পারি। আবার Remove Current Cover Page এখানে ক্লিক করে আমরা কভার পেইজ রিমুভ করতে পারি। অনুরূপ ভাবে Save Selection to Cover Page Gallery এখানে ক্লিক করে আমার আমাদের েইডিট করা বা তৈরি কভার পেইজ গ্যালারিতে সংরক্ষণ করে রাখতে পারি।
Tables All Options ( ট্যাবলের সকল অফশন )
১. Picture Options পিকচার অফশন:
- Online Pictures: অনলাইনে ছবি (যেমন Bing থেকে) সরাসরি যোগ করতে পারবেন।
- Shapes: বিভিন্ন জ্যামিতিক আকৃতি (circle, square, arrows ইত্যাদি) যোগ করা যায়।
- Icons: বিভিন্ন আইকন নির্বাচন করে ডকুমেন্টে ব্যবহার করা যায়।
- 3D Models: 3D মডেল (যেমন: গ্যালারির 3D আকার) যোগ করা যায়।
- SmartArt: তথ্যের দৃশ্যমান উপস্থাপনা (যেমন: গ্রাফিকাল চার্ট, লিস্ট, প্রক্রিয়া) তৈরি করতে সাহায্য করে।
- Charts: ডাটা চার্ট তৈরি করতে পারে, যেমন: বার চার্ট, পাই চার্ট, লাইন চার্ট ইত্যাদি।
- Text Box: টেক্সট বক্স যুক্ত করতে পারে, যা অন্যান্য কন্টেন্ট থেকে আলাদা।
- ScreenShoot: এই অফশনের মাধ্যমে স্ক্রিনশুট নিতে পারেন ।
Media
সম্মানিত বন্ধুগন, MS Word 2019 এর Insert ট্যাবের অধীনে “Media” অপশন খুবই কার্যকর একটি টুল যা আপনাকে বিভিন্ন ধরনের মাল্টিমিডিয়া কন্টেন্ট যুক্ত করতে সাহায্য করে। এটি মূলত ভিডিও এবং অডিও ফাইল ইনসার্ট করার জন্য ব্যবহৃত হয়। নিচে উদাহরণসহ বিস্তারিত আলোচনা করা হলো:
Media অপশন ব্যবহার করার নিয়ম:
- Insert ট্যাবে যান:
- MS Word একটি ফাইল ওপেন করুন এবং উপরের মেনুবার থেকে Insert ট্যাবে ক্লিক করুন ।
- Media গ্রুপে যান:
- Insert ট্যাবের ডান দিকে “Media” অপশন দেখতে পাবেন।
- Media-র অধীনে দুটি মূল ফিচার:
- Online Video
- Audio
Online Video ইনসার্ট করা:
আপনি অনলাইনে কোনো ভিডিও সরাসরি ডকুমেন্টে যুক্ত করতে পারেন। উদাহরণ:
উদাহরণ:
- Insert ট্যাবে গিয়ে Online Video ক্লিক করুন।
- একটি ডায়ালগ বক্স আসবে যেখানে আপনি ইউটিউব বা অনলাইন ভিডিওর লিঙ্ক পেস্ট করতে পারবেন।
- লিঙ্ক পেস্ট করার পর Insert বাটনে ক্লিক করুন।
- ভিডিওটি ডকুমেন্টে যুক্ত হয়ে যাবে, এবং আপনি এটি সরাসরি প্লে করতে পারবেন।
ব্যবহার:
- উদাহরণ: একটি প্রজেক্ট রিপোর্টে বিষয়ভিত্তিক টিউটোরিয়াল ভিডিও যুক্ত করতে পারবেন, যেমন একটি প্রোগ্রামিং গাইড।
Audio ইনসার্ট করা:
আপনি প্রয়োজন অনুযায়ী অডিও ফাইল ইনসার্ট করতে পারবেন। এটা পাওয়ার পয়েন্টে। উদাহরণ:
উদাহরণ:
- Insert ট্যাবে গিয়ে Audio বাটনে ক্লিক করুন।
- দুটি অপশন পাবেন:
- Audio on My PC: আপনার কম্পিউটার থেকে একটি অডিও ফাইল যুক্ত করতে পারবেন।
- Record Audio: সরাসরি মাইক্রোফোন ব্যবহার করে অডিও রেকর্ড করতে পারবেন।
- ফাইল সিলেক্ট করার পর এটি ডকুমেন্টে যুক্ত হয়ে যাবে, এবং প্লে বাটনে ক্লিক করে শুনতে পারবেন।
ব্যবহার:
- উদাহরণ: যদি কোনো প্রেজেন্টেশনের অংশ হিসেবে ভয়েসওভার যুক্ত করতে চান।
উপকারিতা:
- ইন্টারেক্টিভ কন্টেন্ট: ডকুমেন্টকে আরও আকর্ষণীয় এবং ইন্টারেক্টিভ করে তোলে।
- প্রেজেন্টেশনের মান বৃদ্ধি: মাল্টিমিডিয়া যুক্ত করে প্রেজেন্টেশনের কার্যকারিতা বাড়ানো যায়।
- সহজ ব্যবহার: সরাসরি প্লে এবং ব্যবস্থাপনার সুবিধা।
লিংক গ্রুপ:
সম্মানিত বন্ধুগন! আপনি কি MS Word 2019 এর Insert ট্যাবের অধীনে “Link Group” সম্পর্কে বিস্তারিত শিখতে চান ? তাহলে চলুন আজকে আমরা “Link Group” শিখবো।
Link Group আপনাকে ডকুমেন্টের বিভিন্ন অংশে নেভিগেট করার জন্য এবং বাইরের সোর্সের সাথে কানেকশন করার জন্য ব্যবহৃত হয়। এতে কয়েকটি প্রধান ফিচার রয়েছে যেমন নিচে আলোচনা করা হল ।
Hyperlink
ব্যবহার: এটি ডকুমেন্টের যেকোনো অংশে বা বাইরের কোনো ওয়েবসাইটে লিংক সংযুক্ত করতে ব্যবহার করা হয়।
উদাহরণস্বরূপ: “Read More” শব্দটিতে একটি ওয়েবসাইট লিংক যুক্ত করতে Hyperlink ব্যবহার করা যায়।
কীভাবে করবেন:
একটি টেক্সট বা ইমেজ সিলেক্ট করুন।
Insert → Hyperlink এ ক্লিক করুন।
ওয়েব লিংক বা ফাইল লোকেশন দিন এবং OK চাপুন। আশা করি নিচের ইমেজটি দেখলে আরো ভালোভাবে বুঝবেন।
Bookmark
ব্যবহার: ডকুমেন্টের কোনো নির্দিষ্ট অংশকে মার্ক করে রাখা যায়, যাতে সহজে সেই অংশে নেভিগেট করা যায়।
উদাহরণস্বরূপ: যদি দীর্ঘ রিপোর্টে কোনো নির্দিষ্ট পয়েন্টে ফিরে আসতে চান, তখন Bookmark ব্যবহার করুন।
বুকমার্ক করার নিয়ম: ডকুমেন্টের পছন্দমতো অংশ নির্বাচন করুন।
Insert → Bookmark এ ক্লিক করুন।
একটি নাম দিন এবং Add বাটনে ক্লিক করুন। আশা করি নিচের ইমেজটি দেখলে আরো ভালোভাবে বুঝবেন।
Cross-reference
ব্যবহার: ডকুমেন্টের মধ্যে শিরোনাম, টেবিল, ফিগার বা Bookmark রেফারেন্স করার জন্য।
উদাহরণস্বরূপ: “Section 3.2 দেখুন” টাইপের নির্দেশ দিতে Cross-reference ব্যবহার করা যায়।
কীভাবে করবেন:
Insert → Cross-reference এ যান।
Reference type সিলেক্ট করুন (যেমন: Heading, Bookmark)।
পছন্দমতো অপশন নির্বাচন করে Insert করুন। আশা করি নিচের ইমেজটি দেখলে আরো ভালোভাবে বুঝবেন।
উপকারিতা:
ডকুমেন্টের নেভিগেশন সহজ হয়। বাইরের লিংক সংযোগ করার মাধ্যমে কন্টেন্ট সমৃদ্ধ করা যায়। ডকুমেন্টের বিভিন্ন অংশ সংযুক্ত রাখার সুযোগ তৈরি হয়। উপরের তৈরিকৃত ইমেজগুলো দেখে আপনি Hyperlink, Bookmark, এবং Cross-reference অপশনগুলো আরও ভালোভাবে বুঝতে পারবেন। অনুশীলনের জন্য নিজের ডকুমেন্টে এই ফিচারগুলো প্রয়োগ করুন। অথবা আমার ইউটিউবে গিয়ে ঘুরে আসতে পারেন।
Insert Tab-এর Comment Group
আজ আমরা Microsoft Word এ Insert Tab এর একটি গুরুত্বপূর্ণ ফিচার নিয়ে আলোচনা করব, যা হলো Comment Group। এই ফিচার ব্যবহার করে আপনি ডকুমেন্টে যেকোনো অংশে কমেন্ট যোগ করতে পারবেন এবং দলগত কাজ আরও কার্যকর করতে পারবেন। নিচে ধাপে ধাপে দেখানো হল ।
ধাপ ১: Insert Tab খোলা
- প্রথমে, Microsoft Word চালু করুন।
- ডকুমেন্টটি খুলুন যেখানে আপনি কমেন্ট যুক্ত করতে চান।
- উপরের রিবন মেনু থেকে Insert Tab নির্বাচন করুন।
ইমেজ নির্দেশনা:
ধাপ ২: Comment Group খুঁজে পাওয়া
- Insert Tab এর নিচে Comment Group নামে একটি বিভাগ দেখতে পাবেন।
- এখানে একটি আইকন থাকবে যা সাধারণত একটি নোটের মতো দেখতে হয়।
ধাপ ৩: Comment যোগ করা
- ডকুমেন্টের যেকোনো অংশে গিয়ে ক্লিক করুন যেখানে আপনি কমেন্ট যোগ করতে চান।
- Insert Tab থেকে Comment বাটনে ক্লিক করুন।
- পাশে একটি নতুন কমেন্ট বক্স খুলবে, যেখানে আপনি আপনার মন্তব্য টাইপ করতে পারবেন। যেমন নিচের ইমেজটি দেখুন –
ধাপ ৪: কমেন্ট দেখানো এবং মুছে ফেলা
- ডকুমেন্টের যে কোনো অংশে রাখা কমেন্ট দেখতে চাইলে, কার্সর কমেন্ট মার্কারের ওপর নিয়ে যান।
- কমেন্ট মুছে ফেলতে হলে, কমেন্ট বক্সের ওপর ক্লিক করে Delete আইকনে চাপুন।
শিক্ষকের উপসংহার:
এটি ছিল Insert Tab-এর Comment Group ব্যবহার করার সহজ পদ্ধতি। এটি বিশেষত তখন খুব উপকারী, যখন আপনি দলগত কাজ করছেন বা ডকুমেন্ট রিভিউ করছেন। এবার আপনারা নিজেরা অনুশীলন করুন এবং প্রয়োজনে আমাকে প্রশ্ন করুন।
Microsoft Word এ Insert Tab-এর Header-Footer Group
আজ আমরা Microsoft Word এ Insert Tab-এর একটি বিশেষ ফিচার নিয়ে আলোচনা করব, যা হলো Header-Footer Group। এটি এমন একটি গুরুত্বপূর্ণ অংশ, যা ব্যবহার করে আপনি আপনার ডকুমেন্টের উপরের বা নিচের অংশে তথ্য যুক্ত করতে পারবেন, যেমন পৃষ্ঠা সংখ্যা, শিরোনাম, তারিখ ইত্যাদি।”
ধাপ ১: Insert Tab খোলা
- প্রথমে Microsoft Word চালু করুন।
- যেকোনো একটি ডকুমেন্ট খুলুন বা একটি নতুন ডকুমেন্ট তৈরি করুন।
- উপরের রিবন মেনু থেকে Insert Tab-এ ক্লিক করুন।
ধাপ ২: Header-Footer Group চিহ্নিত করা
- Insert Tab-এর মধ্যে Header & Footer নামে একটি গ্রুপ দেখতে পাবেন।
- এই গ্রুপের মধ্যে Header, Footer, এবং Page Number নামে তিনটি গুরুত্বপূর্ণ অপশন থাকে।
ধাপ ৩: Header যোগ করা
- Header-এ ক্লিক করুন।
- বিভিন্ন স্টাইলের হেডার অপশন দেখতে পাবেন। যেকোনো একটি স্টাইল নির্বাচন করুন।
- আপনার পছন্দমতো টেক্সট টাইপ করুন, যেমন ডকুমেন্টের শিরোনাম।
ধাপ ৪: Footer যোগ করা
- Insert Tab-এর Footer অপশনে ক্লিক করুন।
- বিভিন্ন স্টাইলের ফুটার অপশন থেকে একটি নির্বাচন করুন।
- আপনার পছন্দমতো তথ্য যোগ করুন, যেমন পৃষ্ঠা সংখ্যা বা কপিরাইট তথ্য।
ধাপ ৫: পৃষ্ঠা নম্বর যোগ করা
- Insert Tab-এর Page Number-এ ক্লিক করুন।
- পেজ নম্বর কোথায় প্রদর্শিত হবে তা নির্বাচন করুন (উপরে, নিচে, বা সাইডে)।
- পেজ নম্বর স্বয়ংক্রিয়ভাবে যোগ হবে।
ধাপ ৬: Header এবং Footer সম্পাদনা বা মুছে ফেলা
- হেডার বা ফুটার অংশে ক্লিক করলে এটি সম্পাদনার জন্য অ্যাক্সেসযোগ্য হবে।
- কোনো অংশ মুছে ফেলতে চাইলে, Header & Footer Tools থেকে Remove Header বা Remove Footer অপশন নির্বাচন করুন।
শিক্ষকের উপসংহার:
“আজ আমরা শিখেছি কীভাবে Header-Footer Group ব্যবহার করে ডকুমেন্টকে আরও আকর্ষণীয় এবং কার্যকর করা যায়। এটি আপনার ডকুমেন্ট পেশাদার করতে সহায়তা করবে। সবাই অনুশীলন করুন এবং প্রয়োজনে আমাকে জানাবেন।
Microsoft Word: Insert Tab-এর Text Group
“আজ আমরা শিখব Microsoft Word 2019-এর Insert Tab-এর অন্তর্গত Text Group সম্পর্কে। এই ফিচারটি ব্যবহার করে ডকুমেন্টে টেক্সট, তারিখ, সময়, শব্দশিল্প, এবং আরও অনেক কিছু যোগ করা যায়। এটি আমাদের ডকুমেন্টকে আরও আকর্ষণীয় এবং পেশাদার করতে সাহায্য করে।”
ধাপ ১: Insert Tab খোলা
Microsoft Word চালু করুন।
যে ডকুমেন্টে কাজ করবেন সেটি খুলুন বা একটি নতুন ডকুমেন্ট তৈরি করুন।
উপরের রিবন মেনু থেকে Insert Tab-এ ক্লিক করুন।
ধাপ ২: Text Group চিহ্নিত করা
Insert Tab-এ স্ক্রল করে ডান পাশে Text Group খুঁজুন।
এই গ্রুপের মধ্যে বেশ কয়েকটি গুরুত্বপূর্ণ টুল রয়েছে, যেমন:
Text Box
Quick Parts
WordArt
Drop Cap
Date & Time
Object
ধাপ ৩: Text Box যোগ করা
Text Group থেকে Text Box-এ ক্লিক করুন।
পূর্বনির্ধারিত (Pre-designed) Text Box স্টাইলগুলোর তালিকা থেকে একটি নির্বাচন করুন।
অথবা, Draw Text Box নির্বাচন করে নিজের মতো করে টেক্সট বক্স আঁকুন।
ধাপ ৪: WordArt যোগ করা
Text Group থেকে WordArt-এ ক্লিক করুন।
বিভিন্ন স্টাইলের ওয়ার্ড আর্ট অপশন প্রদর্শিত হবে।
একটি স্টাইল নির্বাচন করুন এবং আপনার টেক্সট টাইপ করুন।
ধাপ ৫: Date & Time যোগ করা
Text Group থেকে Date & Time-এ ক্লিক করুন।
বিভিন্ন ফরম্যাটে তারিখ ও সময়ের তালিকা প্রদর্শিত হবে।
একটি ফরম্যাট নির্বাচন করুন এবং OK ক্লিক করুন।
তারিখ বা সময় ডকুমেন্টে যোগ হবে।
ধাপ ৬: Drop Cap ব্যবহার করা
Text Group থেকে Drop Cap-এ ক্লিক করুন।
তিনটি অপশন দেখতে পাবেন: None, Dropped, এবং In Margin।
Dropped নির্বাচন করুন এবং এটি প্রারম্ভিক অক্ষরকে বড় করে প্রদর্শন করবে।
ধাপ ৭: Object যোগ করা
Text Group থেকে Object-এ ক্লিক করুন।
আপনি অন্য কোনো ফাইল বা ওয়ার্ড ডকুমেন্ট এম্বেড করতে চাইলে এই অপশনটি ব্যবহার করুন।
উপসংহার:
Text Group-এর এই টুলগুলো আপনার ডকুমেন্টে সৃজনশীলতা এবং কার্যকারিতা যোগ করে। অনুশীলনের মাধ্যমে এই টুলগুলো ব্যবহার করতে পারলে, ডকুমেন্টের মান অনেক বেড়ে যাবে। এখন আপনারা নিজেরা প্রতিটি টুল ব্যবহার করে দেখুন এবং প্রয়োজনে আমাকে প্রশ্ন করুন।
Microsoft Word 2019: Insert Tab-এর Symbols Group:
আজ আমরা শিখব Microsoft Word 2019-এর Insert Tab-এর Symbols Group সম্পর্কে। এই ফিচারটি ব্যবহার করে ডকুমেন্টে বিভিন্ন প্রতীক এবং বিশেষ অক্ষর যোগ করা যায়। এটি বিশেষত গণিত, বিজ্ঞানের কাজ এবং বিশেষ চিহ্ন ব্যবহার করতে হলে খুবই গুরুত্বপূর্ণ।
ধাপ ১: Insert Tab খোলা
- Microsoft Word চালু করুন।
- যেকোনো একটি ডকুমেন্ট খুলুন বা একটি নতুন ডকুমেন্ট তৈরি করুন।
- উপরের রিবন মেনু থেকে Insert Tab-এ ক্লিক করুন।
ধাপ ২: Symbols Group চিহ্নিত করা
- Insert Tab-এ স্ক্রল করে একেবারে ডান দিকে Symbols Group খুঁজে বের করুন।
- এই গ্রুপে দুটি প্রধান ফিচার রয়েছে:
- Symbol
- Equation
ধাপ ৩: Symbol অপশন ব্যবহার করা
- Symbols Group থেকে Symbol-এ ক্লিক করুন।
- একটি ছোট ড্রপডাউন মেনু প্রদর্শিত হবে।
- এখানে কিছু সাধারণত ব্যবহৃত প্রতীক দেখা যাবে (যেমন ©, ™, এবং ¥)।
- যদি আরও প্রতীক প্রয়োজন হয়, তাহলে More Symbols…-এ ক্লিক করুন।
- Symbol Dialog Box খুলে যাবে।
- এখান থেকে আপনার প্রয়োজন অনুযায়ী প্রতীক নির্বাচন করুন এবং Insert ক্লিক করুন।
ধাপ ৪: Equation অপশন ব্যবহার করা
- Symbols Group থেকে Equation-এ ক্লিক করুন।
- ডকুমেন্টে একটি Equation Editor যুক্ত হবে।
- উপরে Equation Tools Design Tab প্রদর্শিত হবে।
- এখান থেকে পূর্বনির্ধারিত (Pre-designed) গাণিতিক সমীকরণ যুক্ত করতে পারবেন।
- অথবা, নিজে নতুন সমীকরণ টাইপ করতে পারেন।
ধাপ ৫: কাস্টমাইজড প্রতীক ব্যবহার করা
- Symbol Dialog Box-এ গিয়ে Font এবং Subset অপশন ব্যবহার করে নির্দিষ্ট প্রতীক বা বিশেষ চিহ্ন খুঁজুন।
- উদাহরণস্বরূপ, গণিতের জন্য Mathematical Operators, ভাষার জন্য Latin-1 Supplement, এবং বৈজ্ঞানিক প্রতীকগুলোর জন্য Greek and Coptic নির্বাচন করতে পারেন।
উপসংহার:
“আজ আমরা শিখলাম কীভাবে Symbols Group ব্যবহার করে প্রতীক এবং গাণিতিক সমীকরণ ডকুমেন্টে যোগ করা যায়। এটি আপনার ডকুমেন্টকে আরও কার্যকরী এবং পেশাদার করে তোলে। এখন আপনারা প্রতিটি অপশন অনুশীলন করুন এবং কোনো প্রশ্ন থাকলে আমাকে জিজ্ঞাসা করুন।”
Thank you for reading the post.