
MS Word 2019 Layout Tab কীভাবে ব্যবহার করবেন? সহজ শিখুন
Step 1: MS Word খুলুন
- প্রথমে MS Word 2019 ওপেন করুন। এরপর একটি নতুন ডকুমেন্ট তৈরি করুন বা পুরনো একটি ডকুমেন্ট খুলুন।
Step 2: Layout Tab এ যান
- উপরের মেনুবারে “Layout” ট্যাবটি ক্লিক করুন। এটি সবার শেষের দিকে থাকবে, যেখানে “Home,” “Insert,” “Design” ইত্যাদি ট্যাব রয়েছে। নিচের চিত্রটি দেখুন তাহলে সহজে বুঝবেন।
Step 3: Layout Tab এর বিভিন্ন অপশন
Layout Tab-এ বিভিন্ন গুরুত্বপূর্ণ অপশন থাকবে, যেমন:
- Margins (সীমানা)
- Orientation (অরিয়েন্টেশন)
- Size (পৃষ্ঠার আকার)
- Columns (কলাম)
- Breaks (ব্রেক)
- Line Numbers (লাইন নম্বর)
- Hyphenation (হাইফেনেশন)
এখন, প্রতিটি অপশন কীভাবে ব্যবহার করবেন, তা উদাহরণসহ দেখানো হবে:
Step 4: Margins (সীমানা) ব্যবহার করা
- Margins অপশন ব্যবহার করলে আপনি পৃষ্ঠার চারপাশের সীমানা সেট করতে পারবেন।
- উদাহরণস্বরূপ, “Normal” সীমানা নির্বাচন করলে পৃষ্ঠার চারপাশে 1 ইঞ্চি সীমানা থাকবে।
- ক্লিক করুন “Margins” এবং “Normal” নির্বাচন করুন।
Step 5: Orientation (অরিয়েন্টেশন) পরিবর্তন করা
- “Orientation” এর মাধ্যমে পৃষ্ঠার অরিয়েন্টেশন পরিবর্তন করা যায়। সাধারণত, ডকুমেন্টগুলো Portrait (লম্বা) অরিয়েন্টেশনে থাকে, কিন্তু আপনি Landscape (চওড়া) অরিয়েন্টেশনও ব্যবহার করতে পারেন।
- উদাহরণস্বরূপ, Landscape নির্বাচন করলে পৃষ্ঠা横 ভাবে প্রসারিত হবে।
Step 6: Size (আকার) নির্বাচন করা
- Size অপশন দিয়ে পৃষ্ঠার আকার পরিবর্তন করা যায়, যেমন A4, Letter, Legal ইত্যাদি।
- উদাহরণস্বরূপ, “A4” সাইজ নির্বাচন করলে পৃষ্ঠাটি A4 সাইজে কনফিগার হয়ে যাবে।
Step 7: Columns (কলাম) ব্যবহার করা
- যদি আপনি ডকুমেন্টে একাধিক কলামে লেখার প্রয়োজন মনে করেন, তবে “Columns” অপশন ব্যবহার করতে পারেন।
- উদাহরণস্বরূপ, “Two” নির্বাচন করলে ডকুমেন্ট দুইটি কলামে বিভক্ত হয়ে যাবে।
Step 8: Breaks (ব্রেক) ব্যবহার করা
- Breaks দিয়ে আপনি পৃষ্ঠা বা সেকশনের মধ্যে বিভাজন তৈরি করতে পারেন।
- উদাহরণস্বরূপ, “Next Page” ব্রেক নির্বাচন করলে আপনার কার্সর যেখানে থাকবে, সেখানে নতুন পৃষ্ঠার শুরু হবে।
Step 9: Line Numbers (লাইন নম্বর) ব্যবহার করা
- Line Numbers অপশন দিয়ে আপনি ডকুমেন্টে লাইন নম্বর যোগ করতে পারেন।
- উদাহরণস্বরূপ, “Continuous” নির্বাচন করলে আপনার ডকুমেন্টে একটানা লাইন নম্বর আসবে।
Step 10: Hyphenation (হাইফেনেশন) ব্যবহার করা
- Hyphenation ব্যবহার করলে আপনি শব্দের মাঝে স্বয়ংক্রিয়ভাবে হাইফেন (–) যোগ করতে পারেন, যা টেক্সটের লেআউট সুন্দর রাখে।
- উদাহরণস্বরূপ, “Automatic” নির্বাচন করলে MS Word স্বয়ংক্রিয়ভাবে শব্দের মাঝে হাইফেন যোগ করবে।
উপসংহার:
এই গাইডে আমরা MS Word 2019-এর Layout Tab-এর মূল ফিচারগুলোর পরিচয় এবং তাদের ব্যবহারের সহজ পদ্ধতি দেখেছি। Layout Tab-এর সাহায্যে আপনি আপনার ডকুমেন্টের সীমানা, অরিয়েন্টেশন, আকার, কলাম, ব্রেক এবং অন্যান্য সেটিংস কাস্টমাইজ করতে পারবেন। এই টিউটোরিয়ালটি শিক্ষার্থীদের জন্য উপকারী হতে পারে, যারা MS Word-এর এই ফিচারগুলো ব্যবহার করে আরও প্রফেশনাল এবং সুনির্দিষ্ট ডকুমেন্ট তৈরি করতে চান। প্র্যাকটিসের মাধ্যমে আপনি এই টুলসগুলো সহজেই মাস্টার করতে পারবেন এবং আপনার লেখার কার্যকারিতা বৃদ্ধি করতে পারবেন।

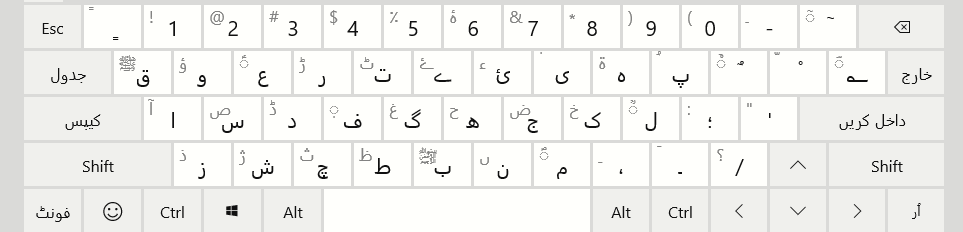
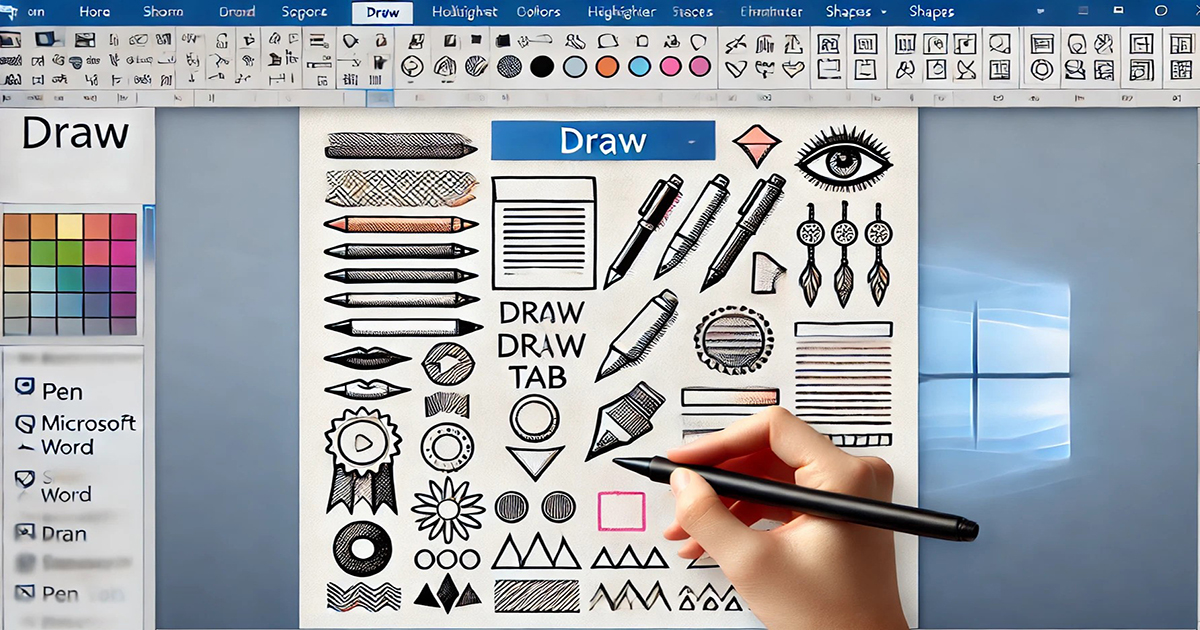
আত্মবিশ্বাসের অভাব: “প্রথম কারণ হলো আত্মবিশ্বাসের অভাব। আপনি যদি নিজের উপর বিশ্বাস না করেন, তবে আপনি কখনোই বড় কিছু করতে পারবেন না। নিজের ক্ষমতা না বুঝলে, আপনি সহজেই পথ হারিয়ে ফেলেন এবং হাল ছেড়ে দেন।”
পাঠ ২ – স্পষ্ট লক্ষ্য না থাকা: “দ্বিতীয় কারণ হলো স্পষ্ট লক্ষ্য না থাকা। যদি আপনার কাছে কোনো উদ্দেশ্য না থাকে, তাহলে আপনি আপনার পথ খুঁজে পাবেন না। লক্ষ্য ছাড়া পথ চলা শুধু সময়ের অপচয়।”
পাঠ ৩ – পরিশ্রমের অভাব: “তৃতীয় কারণ হল পরিশ্রমের অভাব। সফল হতে হলে কাজ করতে হয়, পরিশ্রম করতে হয়। শুধু স্বপ্ন দেখা, কিছুই অর্জন করতে পারে না।”
পাঠ ৪ – অভিজ্ঞতার অভাব: “চতুর্থ কারণ হলো অভিজ্ঞতার অভাব। যেকোনো কাজে সফল হতে হলে, আপনি ভুল থেকে শিখতে শিখতে এগিয়ে যাবেন। অভিজ্ঞতা ছাড়াই আপনি বড় কিছু অর্জন করতে পারবেন না।”
পাঠ ৫ – আত্মসমালোচনা: “পঞ্চম কারণ হলো অতিরিক্ত আত্মসমালোচনা। যখন আপনি নিজেকে বেশি সমালোচনা করেন, তখন তা আপনাকে হতাশ করে। নিজের ভুলগুলো থেকে শিখুন, কিন্তু নিজেকে ক্ষমা করতে শিখুন