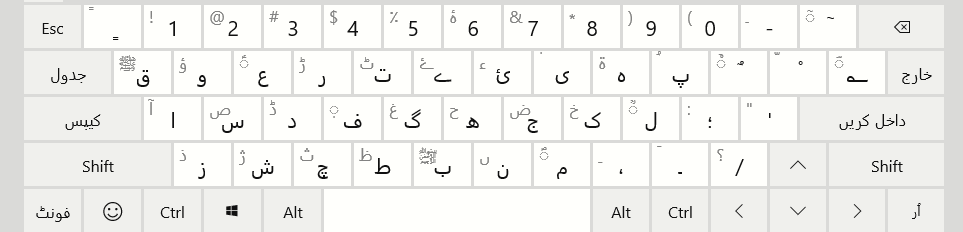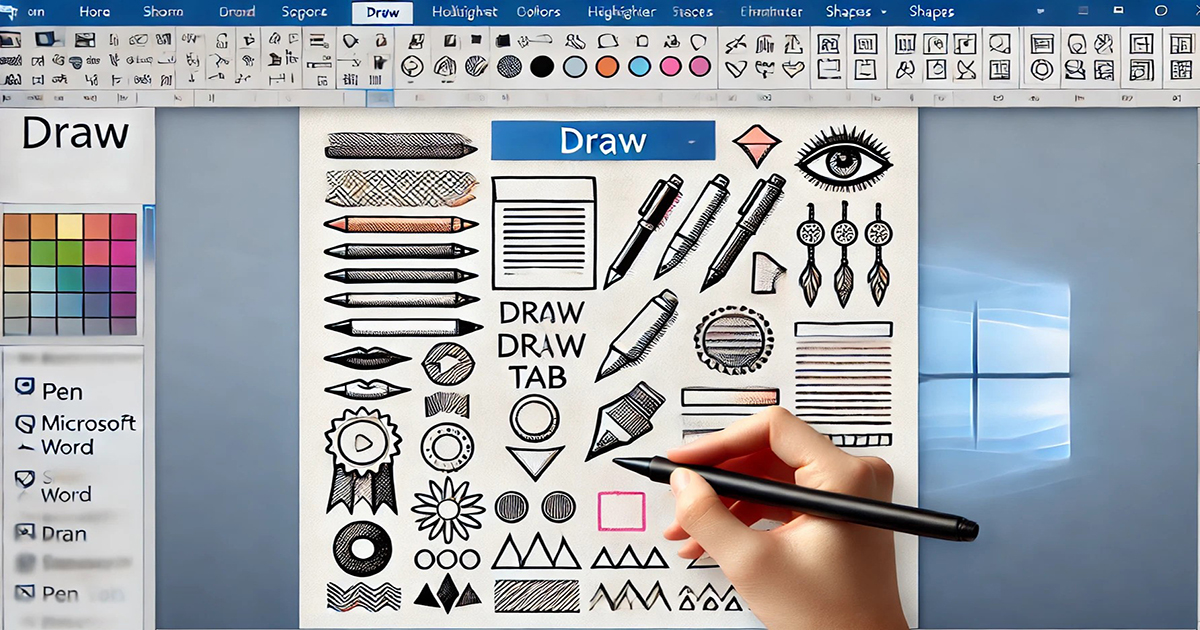প্রীয় বন্ধুগণ : আজকে আমরা এম এস ওয়ার্ড এর হুম ম্যানু সম্পর্কে জানবো। বা হুম ম্যানু শিখবো। ফাইল ম্যানুর পরেই হুম ম্যানু অবস্থিত । এই হুম ম্যানুর অধিনে পাঁচটি বোর্ড আছে, যেমন:
1. ক্লিপ বোর্ড 2. ফন্ট বোর্ড, 3. প্যারাগ্রাফ বোর্ড 4. স্টাইল বোর্ড , 5. ইডিটিং বোর্ড।
আমরা সর্বপ্রথম ক্লিপ বোর্ড শিখবো তো চলুন মূল আলোচনা শুরু করি।
Clipboard-ক্লিপ বোর্ড:
1. ক্লিপ বোর্ড: বাম সাইড থেকে সর্বপ্রথম আমরা যে বোর্ডটি দেখতে পাই সেটি হলো ক্লিপ বোর্ড। যাহা দেখতে উপরের চিত্রে মত দেখাবে, ক্লিপ বোর্ডে চারটি অপশন আছে, কাট, কপি, পেস্ট, ফরমেট পেইন্টার।
কাট মানি: কোন লেখাকে সিলেক্ট করে এক স্থান থেকে অন্য স্থানে সম্পূর্ন ভাবে তোলে নিয়ে যাওয়া।
কপি মানি:
কোন লেখাকে সিলেক্ট করে এক স্থান থেকে অন্য স্থানে প্রতিলেপন করে নিয়ে যাওয়া। অর্থাৎ লেখাটা যেখানে আছে সেখানেও থাকবে আর যেখানে নিতে চাই নেয়া যাবে। এটাকে কি-বোর্ড দ্বারা শর্টকাটে করা যায়। সেটা হলো আমি যে লেখাকে কপি করতে চাই, আগে সে লেখাকে সিলেক্ট করতে হবে। অতপর কি-বোর্ড থেকে Ctrl + C ক্লিক করলে তাহা কপি হয়ে ক্লিপ অতপর আমরা যতবার ctrl + V তে ক্লিক করবো ততবার পেস্ট হতে থাকবে।
পেস্ট মানি:
আমরা যে লেখাটুকু কাট অথবা কপি করবো সে লেখাটুকুকে বসানোর জন্য পেস্ট অপশনটাকে ব্যবহার করি। পেস্টের কাজ কি-বোর্ড থেকে শর্টকাটে করা যায় Ctrl + V তে ক্লিক করে। আমরা যতবার Ctrl + V তে চাপ দিবো ততবার পেস্ট হতে থাকবে।
Font Board-ফন্ট বোর্ড:
03.
তিন নাম্বার ফন্টবক্সের পরে আমরা যে দুটা এ- A A দেখতে পাই, যাহা উপরের চিত্রের মত দেখাবে, একটা বড় আরেক ছোট এগুলোর কাজ হলো কোন লেখাকে সিলেক্ট করে বড় A তে ক্লিক করলে লেখা বড় হবে। ছোট A তে ক্লিক করলে লেখা ছোট হবে। বড়টাকে increase Font Size বলে ছোটটাকে Decrease Font Size বলে।
04.
05. Aa এটাকে Chnage Case বলে। এটার ডান সাইডে এরো চিহ্নে ক্লিক করলে আরো কতগুলো অপশন দেখা যাবে। Sentence Case-সেনটেন্স কেইস = কোন প্যারাগ্রাপকে সিলেক্ট করে Sentence Case এর মধ্যে ক্লিক করলে সবগুলো সেনটেন্স এর প্রথম ওয়ার্ড কেপিটাল হয়ে যাবে।
- Lower Case, লোয়ার কেইস, এটাতে ক্লিক করলে সবগুলো স্মল হয়ে যাবে।
- Uppercase-আপার কেইস, এটাতে ক্লিক করলে সবগুলো কেপিটাল হয়ে যাবে।
- Capitalize Each word-কেপিটালাইজ ইচ ওয়ার্ড, এটাতে ক্লিক করলে প্রত্যেকটা ওয়ার্ডের প্রথম লেটার কেপিটাল হবে।
- tOGGLE cASE-টোগল কেইস, এটাতে ক্লিক করলে প্রত্যেকটা ওয়ার্ডের প্রথম লেটার স্মল হবে বাকী সব কেপিটাল হবে।
06. B মানি বোল্ড
07. i মানি ইটালিক
08. U মানি আন্ডার লাইন
09. ABC এটাকে স্ট্রাইকথ্রো বলে
10. X2 এটাকে বলে সাব্সক্রিপ্ট
11. X2 এটাকে বলে সুপার সাব্সক্রিপ্ট
12.
এটাকে বলে টেক্সট ইফেক্ট এবং টাইপোগ্রাফি এখান থেকে আমারা রেডিমেট ইফেক্ট ব্যবহার করতে পারি। এবং তৈরি ও করতে পারি।
13.
এটাকে বলে টেক্সট হাইলাইট কালার এটা ব্যবহার করে আমরা কোন লেখাকে হাইলাইট করতে পারি।
এটাকে বলে ফন্ট কালার অপশন এখান থেকে আমরা আমাদের লেখার ফন্টের কালার পরিবর্তন করতে পারি। ডান সাইডে এরো বাটনে ক্লিক করলে আরা বহু ধনের কালর আমাদের সামনে প্রদর্শিত হবে। যেটা আমাদের পছন্দ সেটার উপর মাউস ক্লিক করলে কালারটি এপ্লাই হয়ে যাবে। তাবে আগে লেখা সিলেক্ট করে নিতে হবে। অথবা টাইপ আরম্ভ করার পূর্বে আমরা যে কালার নির্বাচন করবো সে কালার দিয়েই সফ্টওয়ার আমাদেরকে লেখা প্রদর্শন করাবে।