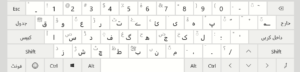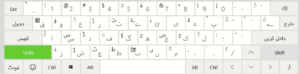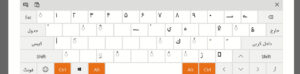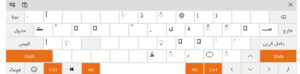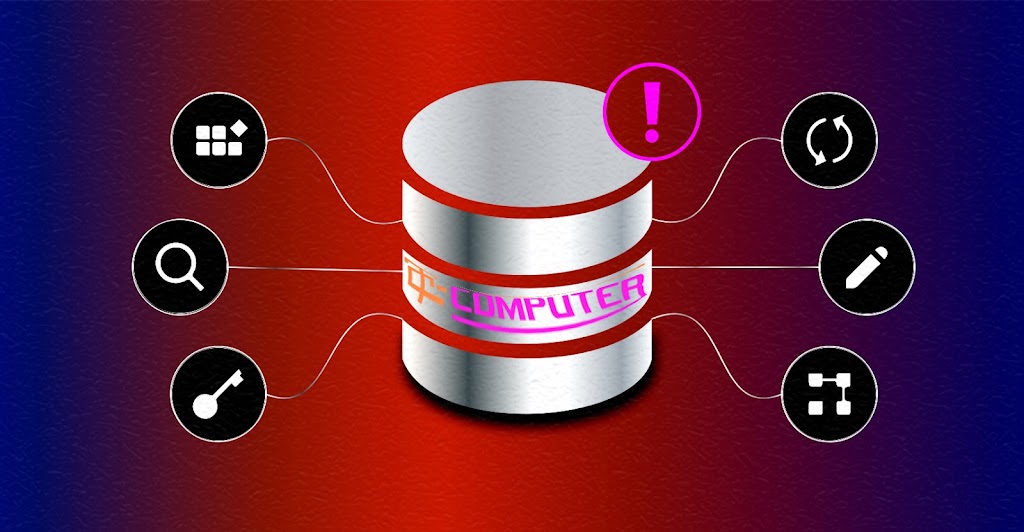আরবী উর্দু টাইপ সহজে শিখে নিন। Arabic Compose System.
আরবি বর্ণমালা:
প্রথম স্টেপ:
লেংগুয়েজ সিলেক্ট করে নিতে হবে। লেংগুয়েজ কিভাবে সিলেক্ট করবেন সে সম্পর্কে জানতে আমার ইউটিউব চ্যানেলে গিয়ে দেখে আসতে পারেন।
দ্বিতীয় স্টেপ:
ইনস্টলার ও ফন্ট ইনস্টল করতে হবে।
উর্দু আরবী কিছু লে-আউট
উর্দু পাকিস্তান সিলেক্ট করে ফন্টস্ জামিল নূরী নিতে পারি Jameel Noori Nastaleeq লেংগুয়েজ কি বোর্ড উর্দু পাকিস্তান
(ইসলামিক রিপাবলিক পাকিস্তান) লেংগুয়েজ চেঞ্জ করার জন্য আমরা কি-বোর্ড শর্ট কাট ইউজ করতে পারি ( Shift+Alt )
নাস্তালিক লিপি
(ফার্সি: نستعليق) ইসলামি হস্তলিপিশিল্পের একটি প্রধান ধারা। এটি ১৪শ ও ১৫শ শতকে ইরানে উদ্ভাবিত হয়। এটি কখনও কখনও আরবি লিখতে ব্যবহৃত হলেও ফার্সি, তুর্কি, উর্দু এবং দক্ষিণ এশীয় লেখাতেই এর প্রয়োগ সবসময় বেশি দেখতে পাওয়া যায়। আরবিতে এটি “তালিক” বা “ফার্সি” নামে পরিচিত এবং মূলত শিরোনামে ব্যবহৃত হয়। আজও ইরান, পাকিস্তান ও আফগানিস্তানে লিপিটি একটি শিল্প হিসেবে ব্যাপকভাবে প্রচলিত। নাস্তালিকের একটি সরলতর সংস্করণ ফার্সি ও উর্দু ভাষা লেখার প্রধান লিপি এবং পশতু ভাষাতে এটি প্রায়ই নাসখ লিপির পাশাপাশি ব্যবহৃত হয়। উসমানীয় শাসনামলে উসমানীয় তুর্কি ভাষা লিখতেও এটি ব্যবহৃত হত।
আরবি লিপির সবচেয়ে প্রবহমান (fluid) হস্তলিপিশৈলীগুলির মধ্যে নাস্তালিক অন্যতম। লিপিটিতে খাড়া দাগগুলি ছোট এবং অনুভূমিক দাগগুলি দীর্ঘ। “কালাম” নামের সরু করে ছাঁটা বাঁশের কঞ্চি ও “দাভাত” নামের কালি দিয়ে এটি লেখা হয় । [১] কালামের মুখ সাধারণত কালি শোষণের সুবিধার্থে একটু চেরা থাকে।
উর্দু পাকিস্তান কি-বোর্ডের লে-আউট এখানে আমি প্রেকটিক্যাল লেখে দিলাম।
|
ENG |
Jameel |
ENG |
Jameel |
ENG |
Jameel |
|
A |
ا |
L |
ل |
Shift+W |
ؤ |
|
B |
ب |
Shift+L |
ؒ |
X |
ش |
|
C |
چ |
M |
م |
Shift+X |
ژ |
|
Shift+C |
ث |
Shift+M |
ؐ |
Y |
ے |
|
D |
د |
N |
ن |
Shift+Y |
ۓ |
|
Shift+D |
ڈ |
Shift+N |
ں |
Z |
ز |
|
E |
ع |
O |
ہ |
Shift+Z |
ذ |
|
Shift+E |
ؑ |
p |
پ |
Shift+ > |
َ |
|
F |
ف |
Shift+P |
ُ |
Shif+< |
ِ |
|
Shift+F |
ٖ |
Q |
ق |
~ |
ٍ |
|
G |
گ |
Shift+Q |
ﷺ |
Shift+~ |
ً |
|
Shift+G |
غ |
R |
ر |
] |
ْ |
|
H |
ھ |
Shift+R |
ڑ |
Shift+} |
ّ |
|
Shift+H |
ح |
S |
س |
[ |
ٌ |
|
I |
ی |
Shift+S |
ص |
Shift+{ |
ٗ |
|
Shift+I |
ٰ |
T |
ت |
|
؎ |
|
J |
ج |
Shift+T |
ٹ |
Shift+ |
ؔ |
|
Shift+J |
ض |
U |
ئ |
Shift And + |
ۤ |
|
K |
ک |
Shift+U |
ء |
Shift+B |
|
|
Shift+K |
خ |
W |
و |
Shift+6 |
ফন্ট ও ইনস্টলার সংগ্রহ করতে 👉এখানে ক্লিক করুন।
——————————–
শি + এল = রাহঃ
শি + বি = বিসমিল্লা……পুরা
শি + ২য় বন্ধনি
ডানের টা = তাশদীদ
২য় বন্ধনি = যজম
শি + পি = পেশ
শি + কমা = যের
শি + এফ = খাড়া
যের
শি + পুল স্টপ
= যবর
শি + আই = খাড়া
যবর
শি + এম = সং..
সাঃ
শি + কিউ = পুরা
সাঃ
শি. ধরে+ বাটন
= তিন আলিফ চি.
শি + ৬ = হা হামযাহ
ই এস চি বাটনের
নিচের বাটন সমান = ২ যবর/২ যের
কন্ট্রল + ডাবলিউ
= কেøাজ উইন্ডো
কন্ট্রল + শি +
এপ = পন্টস্
শিফ + স্টার = হামযাহ ইয়া
সিমবলে ও পাওয়া যায়।
শিফ + ৪ = হাঃ ইয়া
শিফ + ৫ = ত্ব
To enable Urdu and Arabic typing in Microsoft Office Word, you need to follow these general steps. Please note that the exact steps might
vary slightly depending on the version of Microsoft Office you are using, but the overall process is similar.
Open Microsoft Word:
Launch Microsoft Word on your computer.
Switch the Language:
In the ribbon at the top, look for the “Review” tab.
Switch the Keyboard Input Language:
In the bottom right corner of your screen, look for the language icon in the system tray.
Start Typing:
Once you’ve added the language and selected the keyboard layout, you should be able to start typing in Arabic or Urdu in Microsoft Word.
Text Direction:
For Arabic, you might also want to change the text direction. In the “Home” tab, you’ll find an option for text direction (RTL for right-to-left).
Open Microsoft Word:
Launch Microsoft Word on your computer.
Switch the Language:
In the ribbon at the top, look for the “Review” tab.
Add Arabic and Urdu Language:
methods.”
Now, you can switch between languages using the language bar or the keyboard shortcut (usually Alt + Shift).
Start Typing:
Thank you for reading the post.